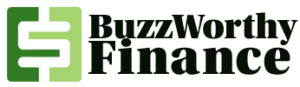Choose the account you want to sign in with. Copy the window or screen contents - Microsoft Support Youll see the Snipping Tool app and a list of actions you can take. Tap Screen Record, then tap Start to begin recording. Beyond ChatGPT: How to Use Microsoft's Bing AI Chatbot, and 6 - PCMag Where Are Screenshots Saved on Windows 10 and Windows 11? If you're on a laptop you may have to hold down the "Alt" and "Function" keys then press "Print Screen". RELATED: How to Take a Screenshot on Windows 11, Take a Screenshot with Print Screen (PrtScn)Save Your Screenshot as a FileSave a Screenshot to Your ClipboardSave a Screenshot of a Single Window to Your ClipboardUse Snip & Sketch to Take ScreenshotsTake a Screenshot of Part of Your ScreenAnnotate or Crop a ScreenshotTake a Delayed ScreenshotCapture a Screenshot (or Video) With the Game BarTake Screenshots With Greenshot, a Free ApplicationTake Screenshots the Easy Way With SnagIt, a Powerful Tool. How to Take Screenshots on Windows 10 and Windows 11 - Business Insider (On some laptops, you may need to press Alt+Fn+Print Screen instead.). Alternatively, you can open the Start menu and launch the "Xbox Game Bar" application. Capture a screenshot from an active window, or the window youre currently working in, by following these steps: Follow these steps to copy the entire image on your screen: How to save your screenshot as an image file. Windows 11 makes it possible to send large video files without bringing your device to a standstill. This will save the screenshots in one HTML file. On some Windows keyboards, you will need to also hold down the, You can also paste the screenshot into other programs, such as Word or into the body of an email. (The interface will vary according to window size. With your capture open in Snipping Tool, selectEdit>Edit with Paint 3Dto use features for sizing, color, text, and many other enhancements. Paste (CTRL+V) the image into an Office program or other application. Alternatively, press and hold the . How to submit a screenshot on Microsoft Teams Claire Woody 25 subscribers Subscribe 42 Share 10K views 2 years ago How to submit a screenshot to Microsoft Teams using a Google. Chris Hoffman is Editor-in-Chief of How-To Geek. Then, choosing fromanything currently displayed on the screen,select the area of your screen that you want to capture. Press Windows + Print Screen (PrtScrn) to take a full-screen screenshot on Windows 10. Press the Print Screen (PrtSc) key to capture the screen to your clipboard. I'd been using the above-mentioned tools, but this is so much easier, like it is on mac. Open your image in another app via the menu options. Set this up (or turn it off) in Settings > Advanced Features > >Motion and gestures > Palm swipe to capture. Select Insert > Pictures > Picture from File. To copy an image of your screen to your clipboard, just press the Print Screen key (or Fn+Print Screen on some laptops). Select Mode to start the 5-second countdown. See Use Snipping Tool to capture screenshots for more information. How to take a Screenshot in Windows 11 (4 Ways) Press Windows Key + Shift + S to use Snipping Tool, which lets you capture the whole screen, individual windows, or certain areas. After you capture a snip, you can write or draw on or around it by selecting thePenorHighlighterbuttons. 3. You can record much more than just games. Within 5 seconds, open a menu or otherwise compose your image. If youre working with a touchscreen, draw on your screenshot directly using your finger or a stylus. June 26, 2019. Select Start, then entersnipping tool in the search box, and then select Snipping Tool from the list of results. For more details and instructions, see Use Snipping Tool to capture screenshots. In earlier versions of Windows, select the arrow next to the Newbutton. Simply open the thumbnail at the bottom of your screen and select from the variety of tools available. SelectStart, enter Snipping Toolin the search bar, and select it from the results. Quickly take a screenshot in one of two ways: SelectStart, enter Snipping Toolin the search bar, and select it from the results. Click the window or menu that you want to capture. Press the Volume Up button + Power button at the same time. The Windows Snipping Tool captures all or part of your PC screen. Do one of the following: To insert a screenshot of an entire window into your document, click the thumbnail image of that window. 3. Despite the name, its really more of a gaming-focused overlay with a variety of features. When you take a screenshot, you will get a notification saying the screenshot was copied to your clipboard. Mar 21 2023 ", it is given in a simple language with good illustrations that my average student can understand. Thanks. Open Snipping Tool. Position everything you want to copy to your liking. Want more options? Thank you, greatly - please keep up the excellent work. Technical support and product information from Microsoft. From left to right, heres what the buttons do: Snip & Sketch will remember your last used option when you use the keyboard shortcut to open it. Press Windows + Print Screen (PrtScrn) to take a full-screen screenshot on Windows 10. Find solutions to common problems or get help from a support agent. Learn more about photo modes. Learn more about screenshots and the Snipping Tool. Windows + Shift + S will open Snipping Tool, an app that lets you capture just a portion of your screen. Press the Win key and the Print Screen key at the same time. Hold down the "Alt" key and press "Print Screen". Edit the image as needed with the ink pen, highlighter, eraser, ruler, and cropping tool. How to Customize the Lock Screen on Windows 11. Pressing PRINT SCREEN captures an image of your entire screen and copies it to the Clipboard in your computer's memory. (In Outlook, an email message must be open, and the insertion pointer must be in the body of the message.) After you capture a snip, it's automatically copied to the Snipping Tool window. {"smallUrl":"https:\/\/www.wikihow.com\/images\/thumb\/e\/e7\/Take-a-Screenshot-in-Microsoft-Windows-Step-16-Version-3.jpg\/v4-460px-Take-a-Screenshot-in-Microsoft-Windows-Step-16-Version-3.jpg","bigUrl":"\/images\/thumb\/e\/e7\/Take-a-Screenshot-in-Microsoft-Windows-Step-16-Version-3.jpg\/v4-728px-Take-a-Screenshot-in-Microsoft-Windows-Step-16-Version-3.jpg","smallWidth":460,"smallHeight":344,"bigWidth":728,"bigHeight":545,"licensing":"
License: Fair Use<\/a> (screenshot) License: Fair Use<\/a> (screenshot) License: Fair Use<\/a> (screenshot) License: Fair Use<\/a> (screenshot) License: Fair Use<\/a> (screenshot) License: Fair Use<\/a> (screenshot) License: Fair Use<\/a> (screenshot) License: Fair Use<\/a> (screenshot) License: Fair Use<\/a> (screenshot) License: Fair Use<\/a> (screenshot) License: Fair Use<\/a> (screenshot) License: Fair Use<\/a> (screenshot) License: Fair Use<\/a> (screenshot) License: Fair Use<\/a> (screenshot) License: Fair Use<\/a> (screenshot) License: Fair Use<\/a> (screenshot) License: Fair Use<\/a> (screenshot) License: Fair Use<\/a> (screenshot) License: Fair Use<\/a> (screenshot) License: Fair Use<\/a> (screenshot) License: Fair Use<\/a> (screenshot) License: Fair Use<\/a> (screenshot) I edited this screenshot of an Android icon.\n<\/p> License: Fair Use<\/a> License: Fair Use<\/a> (screenshot) License: Fair Use<\/a> (screenshot) License: Fair Use<\/a> (screenshot) License: Fair Use<\/a> (screenshot) License: Fair Use<\/a> (screenshot) License: Fair Use<\/a> (screenshot) License: Fair Use<\/a> (screenshot) License: Fair Use<\/a> (screenshot) License: Fair Use<\/a> (screenshot) License: Fair Use<\/a> (screenshot) License: Fair Use<\/a> (screenshot) License: Fair Use<\/a> (screenshot) License: Fair Use<\/a> (screenshot) License: Fair Use<\/a> (screenshot) License: Fair Use<\/a> (screenshot) License: Fair Use<\/a> (screenshot) License: Fair Use<\/a> (screenshot) License: Fair Use<\/a> (screenshot) Copyright © 2023 BuzzWorthy Finance
\n<\/p><\/div>"}, {"smallUrl":"https:\/\/www.wikihow.com\/images\/thumb\/4\/44\/Take-a-Screenshot-in-Microsoft-Windows-Step-18-Version-3.jpg\/v4-460px-Take-a-Screenshot-in-Microsoft-Windows-Step-18-Version-3.jpg","bigUrl":"\/images\/thumb\/4\/44\/Take-a-Screenshot-in-Microsoft-Windows-Step-18-Version-3.jpg\/v4-728px-Take-a-Screenshot-in-Microsoft-Windows-Step-18-Version-3.jpg","smallWidth":460,"smallHeight":341,"bigWidth":728,"bigHeight":540,"licensing":"
\n<\/p><\/div>"}, {"smallUrl":"https:\/\/www.wikihow.com\/images\/thumb\/4\/40\/Take-a-Screenshot-in-Microsoft-Windows-Step-19-Version-4.jpg\/v4-460px-Take-a-Screenshot-in-Microsoft-Windows-Step-19-Version-4.jpg","bigUrl":"\/images\/thumb\/4\/40\/Take-a-Screenshot-in-Microsoft-Windows-Step-19-Version-4.jpg\/v4-728px-Take-a-Screenshot-in-Microsoft-Windows-Step-19-Version-4.jpg","smallWidth":460,"smallHeight":350,"bigWidth":728,"bigHeight":554,"licensing":"
\n<\/p><\/div>"}, {"smallUrl":"https:\/\/www.wikihow.com\/images\/thumb\/6\/68\/Take-a-Screenshot-in-Microsoft-Windows-Step-20-Version-3.jpg\/v4-460px-Take-a-Screenshot-in-Microsoft-Windows-Step-20-Version-3.jpg","bigUrl":"\/images\/thumb\/6\/68\/Take-a-Screenshot-in-Microsoft-Windows-Step-20-Version-3.jpg\/v4-728px-Take-a-Screenshot-in-Microsoft-Windows-Step-20-Version-3.jpg","smallWidth":460,"smallHeight":343,"bigWidth":728,"bigHeight":543,"licensing":"
\n<\/p><\/div>"}, {"smallUrl":"https:\/\/www.wikihow.com\/images\/thumb\/3\/36\/Take-a-Screenshot-in-Microsoft-Windows-Step-21-Version-2.jpg\/v4-460px-Take-a-Screenshot-in-Microsoft-Windows-Step-21-Version-2.jpg","bigUrl":"\/images\/thumb\/3\/36\/Take-a-Screenshot-in-Microsoft-Windows-Step-21-Version-2.jpg\/v4-728px-Take-a-Screenshot-in-Microsoft-Windows-Step-21-Version-2.jpg","smallWidth":460,"smallHeight":349,"bigWidth":728,"bigHeight":552,"licensing":"
\n<\/p><\/div>"}, Use the Snipping Tool Shortcut (Windows 10 & 11), {"smallUrl":"https:\/\/www.wikihow.com\/images\/thumb\/f\/f8\/Take-a-Screenshot-in-Microsoft-Windows-Step-24-Version-4.jpg\/v4-460px-Take-a-Screenshot-in-Microsoft-Windows-Step-24-Version-4.jpg","bigUrl":"\/images\/thumb\/f\/f8\/Take-a-Screenshot-in-Microsoft-Windows-Step-24-Version-4.jpg\/v4-728px-Take-a-Screenshot-in-Microsoft-Windows-Step-24-Version-4.jpg","smallWidth":460,"smallHeight":345,"bigWidth":728,"bigHeight":546,"licensing":"
\n<\/p><\/div>"}, {"smallUrl":"https:\/\/www.wikihow.com\/images\/thumb\/7\/7d\/Take-a-Screenshot-in-Microsoft-Windows-Step-25-Version-4.jpg\/v4-460px-Take-a-Screenshot-in-Microsoft-Windows-Step-25-Version-4.jpg","bigUrl":"\/images\/thumb\/7\/7d\/Take-a-Screenshot-in-Microsoft-Windows-Step-25-Version-4.jpg\/v4-728px-Take-a-Screenshot-in-Microsoft-Windows-Step-25-Version-4.jpg","smallWidth":460,"smallHeight":345,"bigWidth":728,"bigHeight":546,"licensing":"
\n<\/p><\/div>"}, {"smallUrl":"https:\/\/www.wikihow.com\/images\/thumb\/3\/39\/Take-a-Screenshot-in-Microsoft-Windows-Step-26-Version-4.jpg\/v4-460px-Take-a-Screenshot-in-Microsoft-Windows-Step-26-Version-4.jpg","bigUrl":"\/images\/thumb\/3\/39\/Take-a-Screenshot-in-Microsoft-Windows-Step-26-Version-4.jpg\/v4-728px-Take-a-Screenshot-in-Microsoft-Windows-Step-26-Version-4.jpg","smallWidth":460,"smallHeight":345,"bigWidth":728,"bigHeight":546,"licensing":"
\n<\/p><\/div>"}, {"smallUrl":"https:\/\/www.wikihow.com\/images\/thumb\/8\/85\/Take-a-Screenshot-in-Microsoft-Windows-Step-27-Version-3.jpg\/v4-460px-Take-a-Screenshot-in-Microsoft-Windows-Step-27-Version-3.jpg","bigUrl":"\/images\/thumb\/8\/85\/Take-a-Screenshot-in-Microsoft-Windows-Step-27-Version-3.jpg\/v4-728px-Take-a-Screenshot-in-Microsoft-Windows-Step-27-Version-3.jpg","smallWidth":460,"smallHeight":345,"bigWidth":728,"bigHeight":546,"licensing":"
\n<\/p><\/div>"}, {"smallUrl":"https:\/\/www.wikihow.com\/images\/thumb\/b\/b0\/Take-a-Screenshot-in-Microsoft-Windows-Step-28-Version-4.jpg\/v4-460px-Take-a-Screenshot-in-Microsoft-Windows-Step-28-Version-4.jpg","bigUrl":"\/images\/thumb\/b\/b0\/Take-a-Screenshot-in-Microsoft-Windows-Step-28-Version-4.jpg\/v4-728px-Take-a-Screenshot-in-Microsoft-Windows-Step-28-Version-4.jpg","smallWidth":460,"smallHeight":345,"bigWidth":728,"bigHeight":546,"licensing":"
\n<\/p><\/div>"}, {"smallUrl":"https:\/\/www.wikihow.com\/images\/thumb\/2\/24\/Take-a-Screenshot-in-Microsoft-Windows-Step-29-Version-4.jpg\/v4-460px-Take-a-Screenshot-in-Microsoft-Windows-Step-29-Version-4.jpg","bigUrl":"\/images\/thumb\/2\/24\/Take-a-Screenshot-in-Microsoft-Windows-Step-29-Version-4.jpg\/v4-728px-Take-a-Screenshot-in-Microsoft-Windows-Step-29-Version-4.jpg","smallWidth":460,"smallHeight":345,"bigWidth":728,"bigHeight":546,"licensing":"
\n<\/p><\/div>"}, {"smallUrl":"https:\/\/www.wikihow.com\/images\/thumb\/a\/a9\/Take-a-Screenshot-in-Microsoft-Windows-Step-30-Version-4.jpg\/v4-460px-Take-a-Screenshot-in-Microsoft-Windows-Step-30-Version-4.jpg","bigUrl":"\/images\/thumb\/a\/a9\/Take-a-Screenshot-in-Microsoft-Windows-Step-30-Version-4.jpg\/v4-728px-Take-a-Screenshot-in-Microsoft-Windows-Step-30-Version-4.jpg","smallWidth":460,"smallHeight":345,"bigWidth":728,"bigHeight":546,"licensing":"
\n<\/p><\/div>"}, {"smallUrl":"https:\/\/www.wikihow.com\/images\/thumb\/9\/99\/Take-a-Screenshot-in-Microsoft-Windows-Step-31-Version-4.jpg\/v4-460px-Take-a-Screenshot-in-Microsoft-Windows-Step-31-Version-4.jpg","bigUrl":"\/images\/thumb\/9\/99\/Take-a-Screenshot-in-Microsoft-Windows-Step-31-Version-4.jpg\/v4-728px-Take-a-Screenshot-in-Microsoft-Windows-Step-31-Version-4.jpg","smallWidth":460,"smallHeight":345,"bigWidth":728,"bigHeight":546,"licensing":"
\n<\/p><\/div>"}, {"smallUrl":"https:\/\/www.wikihow.com\/images\/thumb\/b\/b8\/Take-a-Screenshot-in-Microsoft-Windows-Step-32-Version-4.jpg\/v4-460px-Take-a-Screenshot-in-Microsoft-Windows-Step-32-Version-4.jpg","bigUrl":"\/images\/thumb\/b\/b8\/Take-a-Screenshot-in-Microsoft-Windows-Step-32-Version-4.jpg\/v4-728px-Take-a-Screenshot-in-Microsoft-Windows-Step-32-Version-4.jpg","smallWidth":460,"smallHeight":345,"bigWidth":728,"bigHeight":546,"licensing":"
\n<\/p><\/div>"}, {"smallUrl":"https:\/\/www.wikihow.com\/images\/thumb\/0\/0e\/Take-a-Screenshot-in-Microsoft-Windows-Step-33-Version-4.jpg\/v4-460px-Take-a-Screenshot-in-Microsoft-Windows-Step-33-Version-4.jpg","bigUrl":"\/images\/thumb\/0\/0e\/Take-a-Screenshot-in-Microsoft-Windows-Step-33-Version-4.jpg\/v4-728px-Take-a-Screenshot-in-Microsoft-Windows-Step-33-Version-4.jpg","smallWidth":460,"smallHeight":345,"bigWidth":728,"bigHeight":546,"licensing":"
\n<\/p><\/div>"}, {"smallUrl":"https:\/\/www.wikihow.com\/images\/thumb\/b\/b9\/Take-a-Screenshot-in-Microsoft-Windows-Step-34-Version-4.jpg\/v4-460px-Take-a-Screenshot-in-Microsoft-Windows-Step-34-Version-4.jpg","bigUrl":"\/images\/thumb\/b\/b9\/Take-a-Screenshot-in-Microsoft-Windows-Step-34-Version-4.jpg\/v4-728px-Take-a-Screenshot-in-Microsoft-Windows-Step-34-Version-4.jpg","smallWidth":460,"smallHeight":345,"bigWidth":728,"bigHeight":546,"licensing":"
\n<\/p><\/div>"}, {"smallUrl":"https:\/\/www.wikihow.com\/images\/thumb\/2\/25\/Take-a-Screenshot-in-Microsoft-Windows-Step-35-Version-4.jpg\/v4-460px-Take-a-Screenshot-in-Microsoft-Windows-Step-35-Version-4.jpg","bigUrl":"\/images\/thumb\/2\/25\/Take-a-Screenshot-in-Microsoft-Windows-Step-35-Version-4.jpg\/v4-728px-Take-a-Screenshot-in-Microsoft-Windows-Step-35-Version-4.jpg","smallWidth":460,"smallHeight":345,"bigWidth":728,"bigHeight":546,"licensing":"
\n<\/p><\/div>"}, {"smallUrl":"https:\/\/www.wikihow.com\/images\/thumb\/8\/8e\/Take-a-Screenshot-in-Microsoft-Windows-Step-36-Version-4.jpg\/v4-460px-Take-a-Screenshot-in-Microsoft-Windows-Step-36-Version-4.jpg","bigUrl":"\/images\/thumb\/8\/8e\/Take-a-Screenshot-in-Microsoft-Windows-Step-36-Version-4.jpg\/v4-728px-Take-a-Screenshot-in-Microsoft-Windows-Step-36-Version-4.jpg","smallWidth":460,"smallHeight":345,"bigWidth":728,"bigHeight":546,"licensing":"
\n<\/p><\/div>"}, {"smallUrl":"https:\/\/www.wikihow.com\/images\/thumb\/8\/87\/Take-a-Screenshot-in-Microsoft-Windows-Step-37-Version-3.jpg\/v4-460px-Take-a-Screenshot-in-Microsoft-Windows-Step-37-Version-3.jpg","bigUrl":"\/images\/thumb\/8\/87\/Take-a-Screenshot-in-Microsoft-Windows-Step-37-Version-3.jpg\/v4-728px-Take-a-Screenshot-in-Microsoft-Windows-Step-37-Version-3.jpg","smallWidth":460,"smallHeight":345,"bigWidth":728,"bigHeight":546,"licensing":"
\n<\/p><\/div>"}, {"smallUrl":"https:\/\/www.wikihow.com\/images\/thumb\/3\/36\/Take-a-Screenshot-in-Microsoft-Windows-Step-38-Version-2.jpg\/v4-460px-Take-a-Screenshot-in-Microsoft-Windows-Step-38-Version-2.jpg","bigUrl":"\/images\/thumb\/3\/36\/Take-a-Screenshot-in-Microsoft-Windows-Step-38-Version-2.jpg\/v4-728px-Take-a-Screenshot-in-Microsoft-Windows-Step-38-Version-2.jpg","smallWidth":460,"smallHeight":345,"bigWidth":728,"bigHeight":546,"licensing":"
\n<\/p><\/div>"}, {"smallUrl":"https:\/\/www.wikihow.com\/images\/thumb\/9\/9e\/Take-a-Screenshot-in-Microsoft-Windows-Step-39-Version-2.jpg\/v4-460px-Take-a-Screenshot-in-Microsoft-Windows-Step-39-Version-2.jpg","bigUrl":"\/images\/thumb\/9\/9e\/Take-a-Screenshot-in-Microsoft-Windows-Step-39-Version-2.jpg\/v4-728px-Take-a-Screenshot-in-Microsoft-Windows-Step-39-Version-2.jpg","smallWidth":460,"smallHeight":345,"bigWidth":728,"bigHeight":546,"licensing":"
\n<\/p><\/div>"}, {"smallUrl":"https:\/\/www.wikihow.com\/images\/thumb\/5\/5c\/Take-a-Screenshot-in-Microsoft-Windows-Step-40-Version-2.jpg\/v4-460px-Take-a-Screenshot-in-Microsoft-Windows-Step-40-Version-2.jpg","bigUrl":"\/images\/thumb\/5\/5c\/Take-a-Screenshot-in-Microsoft-Windows-Step-40-Version-2.jpg\/v4-728px-Take-a-Screenshot-in-Microsoft-Windows-Step-40-Version-2.jpg","smallWidth":460,"smallHeight":345,"bigWidth":728,"bigHeight":546,"licensing":"
\n<\/p><\/div>"}, {"smallUrl":"https:\/\/www.wikihow.com\/images\/8\/82\/Android7dropdown.png","bigUrl":"\/images\/thumb\/8\/82\/Android7dropdown.png\/30px-Android7dropdown.png","smallWidth":460,"smallHeight":460,"bigWidth":30,"bigHeight":30,"licensing":"
\n<\/p><\/div>"}, {"smallUrl":"https:\/\/www.wikihow.com\/images\/thumb\/4\/4b\/Take-a-Screenshot-in-Microsoft-Windows-Step-41-Version-2.jpg\/v4-460px-Take-a-Screenshot-in-Microsoft-Windows-Step-41-Version-2.jpg","bigUrl":"\/images\/thumb\/4\/4b\/Take-a-Screenshot-in-Microsoft-Windows-Step-41-Version-2.jpg\/v4-728px-Take-a-Screenshot-in-Microsoft-Windows-Step-41-Version-2.jpg","smallWidth":460,"smallHeight":345,"bigWidth":728,"bigHeight":546,"licensing":"
\n<\/p><\/div>"}, {"smallUrl":"https:\/\/www.wikihow.com\/images\/thumb\/b\/bf\/Take-a-Screenshot-in-Microsoft-Windows-Step-42-Version-2.jpg\/v4-460px-Take-a-Screenshot-in-Microsoft-Windows-Step-42-Version-2.jpg","bigUrl":"\/images\/thumb\/b\/bf\/Take-a-Screenshot-in-Microsoft-Windows-Step-42-Version-2.jpg\/v4-728px-Take-a-Screenshot-in-Microsoft-Windows-Step-42-Version-2.jpg","smallWidth":460,"smallHeight":345,"bigWidth":728,"bigHeight":546,"licensing":"
\n<\/p><\/div>"}, {"smallUrl":"https:\/\/www.wikihow.com\/images\/thumb\/0\/0f\/Take-a-Screenshot-in-Microsoft-Windows-Step-43-Version-2.jpg\/v4-460px-Take-a-Screenshot-in-Microsoft-Windows-Step-43-Version-2.jpg","bigUrl":"\/images\/thumb\/0\/0f\/Take-a-Screenshot-in-Microsoft-Windows-Step-43-Version-2.jpg\/v4-728px-Take-a-Screenshot-in-Microsoft-Windows-Step-43-Version-2.jpg","smallWidth":460,"smallHeight":345,"bigWidth":728,"bigHeight":546,"licensing":"
\n<\/p><\/div>"}, {"smallUrl":"https:\/\/www.wikihow.com\/images\/thumb\/0\/01\/Take-a-Screenshot-in-Microsoft-Windows-Step-44-Version-2.jpg\/v4-460px-Take-a-Screenshot-in-Microsoft-Windows-Step-44-Version-2.jpg","bigUrl":"\/images\/thumb\/0\/01\/Take-a-Screenshot-in-Microsoft-Windows-Step-44-Version-2.jpg\/v4-728px-Take-a-Screenshot-in-Microsoft-Windows-Step-44-Version-2.jpg","smallWidth":460,"smallHeight":345,"bigWidth":728,"bigHeight":546,"licensing":"
\n<\/p><\/div>"}. Windows 10 is packed with useful screenshot features and Greenshot is a powerful tool, but each of the above methods has its own limitations. In other words, press and hold the Windows logo key and tap the Print Screen key, which may be labeled something like PrtScrn or PrtScn. With your Snipping Tool open, selectone of the following to create and work with your screenshots. Select the window you want to screenshot. PressCtrl + PrtScnkeys. Windows 10 has a variety of built-in tools for easily capturing a screenshot, and weve also got some even more powerful third-party tools to recommend. The screenshot will appear as a PNG file in a folder named Screenshots inside your user accounts Pictures folder. If you want to annotate the snip or save it into a file, you need to click the . After I capture a screenshot, how do I create arrows and circles? Pick the rectangular selection or use freehand selection to highlight a designated screenshot area for an active window or your full screen. Open Snipping Tool Work with your screenshots With your Snipping Tool open, select one of the following to create and work with your screenshots. SeeUse Snipping Tool to capture screenshotsfor more information.Open Snipping Tool. Select a location to save your screenshot. Greenshot runs in your system tray where it provides useful options like Capture Window From List, which lets you quickly capture a screenshot of any running window from a context menu. He has spent the last decade writing about Android, smartphones, and other mobile technology. Thinking about switching to a different computer? Select the Capture button to take a photo or video. how to take and screen shot and how to send it - Microsoft Community Swipe in from the right edge of the screen, select Search, entersnipping tool in the search box, and then select Snipping Tool from the list of results. If you use Google Photos, open Google Photos, then tap Library > Movies folder. Tip:Don't see the Screen Record quick setting? Capture a snip Capture a snip of a menu Annotate a snip Save a snip Remove the URL Share a snip Keyboard shortcuts to use in Snipping Tool Enlarge, rotate, or crop your snip Print a snip Discover Community Select-and-drag a rectangle selection for the area of the screen you wish to record. To capture a screenshot of just one single window instead of your entire screen, press Alt+Print Screen. {"smallUrl":"https:\/\/www.wikihow.com\/images\/thumb\/9\/96\/Take-a-Screenshot-in-Microsoft-Windows-Step-1-Version-12.jpg\/v4-460px-Take-a-Screenshot-in-Microsoft-Windows-Step-1-Version-12.jpg","bigUrl":"\/images\/thumb\/9\/96\/Take-a-Screenshot-in-Microsoft-Windows-Step-1-Version-12.jpg\/v4-728px-Take-a-Screenshot-in-Microsoft-Windows-Step-1-Version-12.jpg","smallWidth":460,"smallHeight":345,"bigWidth":728,"bigHeight":546,"licensing":"
\n<\/p><\/div>"}, {"smallUrl":"https:\/\/www.wikihow.com\/images\/thumb\/f\/f9\/Take-a-Screenshot-in-Microsoft-Windows-Step-2-Version-9.jpg\/v4-460px-Take-a-Screenshot-in-Microsoft-Windows-Step-2-Version-9.jpg","bigUrl":"\/images\/thumb\/f\/f9\/Take-a-Screenshot-in-Microsoft-Windows-Step-2-Version-9.jpg\/v4-728px-Take-a-Screenshot-in-Microsoft-Windows-Step-2-Version-9.jpg","smallWidth":460,"smallHeight":342,"bigWidth":728,"bigHeight":542,"licensing":"
\n<\/p><\/div>"}, {"smallUrl":"https:\/\/www.wikihow.com\/images\/thumb\/a\/ae\/Take-a-Screenshot-in-Microsoft-Windows-Step-3-Version-10.jpg\/v4-460px-Take-a-Screenshot-in-Microsoft-Windows-Step-3-Version-10.jpg","bigUrl":"\/images\/thumb\/a\/ae\/Take-a-Screenshot-in-Microsoft-Windows-Step-3-Version-10.jpg\/v4-728px-Take-a-Screenshot-in-Microsoft-Windows-Step-3-Version-10.jpg","smallWidth":460,"smallHeight":342,"bigWidth":728,"bigHeight":541,"licensing":"
\n<\/p><\/div>"}, {"smallUrl":"https:\/\/www.wikihow.com\/images\/thumb\/5\/59\/Take-a-Screenshot-in-Microsoft-Windows-Step-4-Version-10.jpg\/v4-460px-Take-a-Screenshot-in-Microsoft-Windows-Step-4-Version-10.jpg","bigUrl":"\/images\/thumb\/5\/59\/Take-a-Screenshot-in-Microsoft-Windows-Step-4-Version-10.jpg\/v4-728px-Take-a-Screenshot-in-Microsoft-Windows-Step-4-Version-10.jpg","smallWidth":460,"smallHeight":342,"bigWidth":728,"bigHeight":541,"licensing":"
\n<\/p><\/div>"}, {"smallUrl":"https:\/\/www.wikihow.com\/images\/thumb\/5\/58\/Take-a-Screenshot-in-Microsoft-Windows-Step-5-Version-11.jpg\/v4-460px-Take-a-Screenshot-in-Microsoft-Windows-Step-5-Version-11.jpg","bigUrl":"\/images\/thumb\/5\/58\/Take-a-Screenshot-in-Microsoft-Windows-Step-5-Version-11.jpg\/v4-728px-Take-a-Screenshot-in-Microsoft-Windows-Step-5-Version-11.jpg","smallWidth":460,"smallHeight":345,"bigWidth":728,"bigHeight":546,"licensing":"
\n<\/p><\/div>"}, {"smallUrl":"https:\/\/www.wikihow.com\/images\/thumb\/d\/d7\/Take-a-Screenshot-in-Microsoft-Windows-Step-11-Version-10.jpg\/v4-460px-Take-a-Screenshot-in-Microsoft-Windows-Step-11-Version-10.jpg","bigUrl":"\/images\/thumb\/d\/d7\/Take-a-Screenshot-in-Microsoft-Windows-Step-11-Version-10.jpg\/v4-728px-Take-a-Screenshot-in-Microsoft-Windows-Step-11-Version-10.jpg","smallWidth":460,"smallHeight":343,"bigWidth":728,"bigHeight":543,"licensing":"
\n<\/p><\/div>"}, {"smallUrl":"https:\/\/www.wikihow.com\/images\/thumb\/9\/95\/Take-a-Screenshot-in-Microsoft-Windows-Step-12-Version-10.jpg\/v4-460px-Take-a-Screenshot-in-Microsoft-Windows-Step-12-Version-10.jpg","bigUrl":"\/images\/thumb\/9\/95\/Take-a-Screenshot-in-Microsoft-Windows-Step-12-Version-10.jpg\/v4-728px-Take-a-Screenshot-in-Microsoft-Windows-Step-12-Version-10.jpg","smallWidth":460,"smallHeight":344,"bigWidth":728,"bigHeight":545,"licensing":"
\n<\/p><\/div>"}, {"smallUrl":"https:\/\/www.wikihow.com\/images\/thumb\/c\/cd\/Take-a-Screenshot-in-Microsoft-Windows-Step-13-Version-9.jpg\/v4-460px-Take-a-Screenshot-in-Microsoft-Windows-Step-13-Version-9.jpg","bigUrl":"\/images\/thumb\/c\/cd\/Take-a-Screenshot-in-Microsoft-Windows-Step-13-Version-9.jpg\/v4-728px-Take-a-Screenshot-in-Microsoft-Windows-Step-13-Version-9.jpg","smallWidth":460,"smallHeight":347,"bigWidth":728,"bigHeight":549,"licensing":"
\n<\/p><\/div>"}, {"smallUrl":"https:\/\/www.wikihow.com\/images\/thumb\/2\/2c\/Take-a-Screenshot-in-Microsoft-Windows-Step-14-Version-4.jpg\/v4-460px-Take-a-Screenshot-in-Microsoft-Windows-Step-14-Version-4.jpg","bigUrl":"\/images\/thumb\/2\/2c\/Take-a-Screenshot-in-Microsoft-Windows-Step-14-Version-4.jpg\/v4-728px-Take-a-Screenshot-in-Microsoft-Windows-Step-14-Version-4.jpg","smallWidth":460,"smallHeight":347,"bigWidth":728,"bigHeight":549,"licensing":"
\n<\/p><\/div>"}, {"smallUrl":"https:\/\/www.wikihow.com\/images\/thumb\/3\/32\/Take-a-Screenshot-in-Microsoft-Windows-Step-10-Version-12.jpg\/v4-460px-Take-a-Screenshot-in-Microsoft-Windows-Step-10-Version-12.jpg","bigUrl":"\/images\/thumb\/3\/32\/Take-a-Screenshot-in-Microsoft-Windows-Step-10-Version-12.jpg\/v4-728px-Take-a-Screenshot-in-Microsoft-Windows-Step-10-Version-12.jpg","smallWidth":460,"smallHeight":345,"bigWidth":728,"bigHeight":546,"licensing":"
\n<\/p><\/div>"}, {"smallUrl":"https:\/\/www.wikihow.com\/images\/thumb\/6\/61\/Take-a-Screenshot-in-Microsoft-Windows-Step-11-Version-13.jpg\/v4-460px-Take-a-Screenshot-in-Microsoft-Windows-Step-11-Version-13.jpg","bigUrl":"\/images\/thumb\/6\/61\/Take-a-Screenshot-in-Microsoft-Windows-Step-11-Version-13.jpg\/v4-728px-Take-a-Screenshot-in-Microsoft-Windows-Step-11-Version-13.jpg","smallWidth":460,"smallHeight":345,"bigWidth":728,"bigHeight":546,"licensing":"
\n<\/p><\/div>"}, {"smallUrl":"https:\/\/www.wikihow.com\/images\/thumb\/2\/27\/Take-a-Screenshot-in-Microsoft-Windows-Step-12-Version-12.jpg\/v4-460px-Take-a-Screenshot-in-Microsoft-Windows-Step-12-Version-12.jpg","bigUrl":"\/images\/thumb\/2\/27\/Take-a-Screenshot-in-Microsoft-Windows-Step-12-Version-12.jpg\/v4-728px-Take-a-Screenshot-in-Microsoft-Windows-Step-12-Version-12.jpg","smallWidth":460,"smallHeight":345,"bigWidth":728,"bigHeight":546,"licensing":"
\n<\/p><\/div>"}, {"smallUrl":"https:\/\/www.wikihow.com\/images\/thumb\/7\/7a\/Take-a-Screenshot-in-Microsoft-Windows-Step-13-Version-11.jpg\/v4-460px-Take-a-Screenshot-in-Microsoft-Windows-Step-13-Version-11.jpg","bigUrl":"\/images\/thumb\/7\/7a\/Take-a-Screenshot-in-Microsoft-Windows-Step-13-Version-11.jpg\/v4-728px-Take-a-Screenshot-in-Microsoft-Windows-Step-13-Version-11.jpg","smallWidth":460,"smallHeight":345,"bigWidth":728,"bigHeight":546,"licensing":"
\n<\/p><\/div>"}, {"smallUrl":"https:\/\/www.wikihow.com\/images\/thumb\/7\/7e\/Take-a-Screenshot-in-Microsoft-Windows-Step-14-Version-6.jpg\/v4-460px-Take-a-Screenshot-in-Microsoft-Windows-Step-14-Version-6.jpg","bigUrl":"\/images\/thumb\/7\/7e\/Take-a-Screenshot-in-Microsoft-Windows-Step-14-Version-6.jpg\/v4-728px-Take-a-Screenshot-in-Microsoft-Windows-Step-14-Version-6.jpg","smallWidth":460,"smallHeight":345,"bigWidth":728,"bigHeight":546,"licensing":"
\n<\/p><\/div>"}, {"smallUrl":"https:\/\/www.wikihow.com\/images\/thumb\/8\/8d\/Take-a-Screenshot-in-Microsoft-Windows-Step-15-Version-6.jpg\/v4-460px-Take-a-Screenshot-in-Microsoft-Windows-Step-15-Version-6.jpg","bigUrl":"\/images\/thumb\/8\/8d\/Take-a-Screenshot-in-Microsoft-Windows-Step-15-Version-6.jpg\/v4-728px-Take-a-Screenshot-in-Microsoft-Windows-Step-15-Version-6.jpg","smallWidth":460,"smallHeight":345,"bigWidth":728,"bigHeight":546,"licensing":"how to take screenshot in microsoft teams in laptop