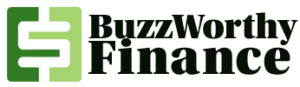Cloudflare Ray ID: 7c05aabb8d6c5349 Include your email address to get a message when this question is answered. 4 Open the program and try to access the Internet. Unlock/update FL Studio- Open FL Studio and from the top-left menus select'HELP' then 'Unlock FL Studio' in the list. 1. You must have administrator privileges to access Firewall and block programs in it. 7. into the Search field. 6. Some of you might have been sold immediately by the headline, as blocking an application is exactly what youve been wanting to do. For more information, please see our ShukriyA@ammarjaved$ahab. We've got the tips you need. Click the Windows ".Start". Click the Add (+) button and add the app you want to block incoming connections for. folder. When the program is unchecked, it means it's only temporarily blocked. By submitting your email, you agree to the Terms of Use and Privacy Policy. "Recommended". Step 3: Click on the Family & Other Users tab and click the Add A Family Member button. Select "New Rule" from the right sidebar.. How to Turn On or Turn Off Airplane Mode in . If you want, you can add a fuller description. ", "Very awesome article, please do many more of these! Right-click the newly created rule and select "Properties." From the Properties window select the "Programs and Services" tab and then click the Settings button. Here, you have three options: RELATED: What's the Difference Between Private and Public Networks in Windows? 2. Soft, Hard, and Mixed Resets Explained, Steam's Desktop Client Just Got a Big Update, The Kubuntu Focus Ir14 Has Lots of Storage, This ASUS Tiny PC is Great for Your Office, Windows 10 Won't Get Any More Major Updates, Razer's New Headset Has a High-Quality Mic, Amazon's Bricking Your Halo Wearable Soon, NZXT Capsule Mini and Mini Boom Arm Review, Audeze Filter Bluetooth Speakerphone Review, Reebok Floatride Energy 5 Review: Daily running shoes big on stability, Kizik Roamer Review: My New Go-To Sneakers, Mophie Powerstation Pro AC Review: An AC Outlet Powerhouse. We named ours, simply, Maxathon Block to indicate which application were blocking. Amazing Explanation. Scroll down and double-click your hard drive's name (e.g.. Open Windows Firewall by clicking the Start button, and then clicking Control Panel. This article was co-authored by wikiHow staff writer. Just wanted to add that sometimes it is NOT the DAW calling home. 2 Open Firewall. Create one from the pop-up dialog 'Save validation file ' button. Step 1: Move to the Network and Internet window by repeating the Step 1 in above operation. If the program you want to block is elsewhere, go to the program's folder instead. Click the Browse button. You will need to upload a Validation File for each computer you need to unlock offline. This article was co-authored by wikiHow staff writer, Darlene Antonelli, MA. However, I'm not too sure if the entry in the Windows Firewall list was created during installation for the whole program or whether it was just for this plugin. In the far right pane, click New Rule to create a new rule for outbound traffic. On your Mac, choose Apple menu >. By accepting all cookies, you agree to our use of cookies to deliver and maintain our services and site, improve the quality of Reddit, personalize Reddit content and advertising, and measure the effectiveness of advertising. 5. In the left sidebar, select "Network & internet." 3. 2. i dont know why but when i go to the pattern in fl stuido it automatically opens the pattern section in the browser, and when i cick to my plugins it opnes the generators sections in the browbser, i need help becauste it's really annoying working like this , thanks This thread is archived In the far left navigation pane, click the Outbound Rules link This displaysall the existing outbound firewall rules in the middle pane. There are few cases that FL Studio require access to your network. Blocking a program through the Firewall is a good way to prevent persistent malware or bloatware from slowing down your computer. Join 425,000 subscribers and get a daily digest of news, geek trivia, and our feature articles. Effects. For example, if you're blocking Google Chrome on your computer, you might name your rule "Chrome Block" here. It is safe to proceed, your browser wants to save the Regkey file. Click on the Advanced settings option. For example, instead ofinsertingC:\Users\Steve\,it will swap that portion for the environmental variable%USERPROFILE%. I am an avid firewaller. [1] 2 Open the Security Center. Agree with everything, everyone has said. "IMPORTANT". Go to your Image-Line Account and choose UNLOCK PRODUCTS (1). Click to reveal But, it does serve as a useful example, because we can immediately and clearly demonstrate that the firewall rule is in effect. Facebook). In Windows Defender Firewall, click Outbound Rules, then create a new rule for "Program.". NOTE: If you are using a pop-up blocker it will probably throw up a warning at this point. Last Updated: October 25, 2022 How to Use Cron With Your Docker Containers, How to Use Docker to Containerize PHP and Apache, How to Pass Environment Variables to Docker Containers, How to Check If Your Server Is Vulnerable to the log4j Java Exploit (Log4Shell), How to Use State in Functional React Components, How to Restart Kubernetes Pods With Kubectl, How to Find Your Apache Configuration Folder, How to Assign a Static IP to a Docker Container, How to Get Started With Portainer, a Web UI for Docker, How to Configure Cache-Control Headers in NGINX, How to Set Variables In Your GitLab CI Pipelines, How to Use an NVIDIA GPU with Docker Containers, How Does Git Reset Actually Work? Medium Filtering - Outbound connections that do not match a rule are blocked. Generators. Select Program. Select the program file by clicking it once. It's great, thanks. Re: Is FL Studio supposed to have an entry in the firewall. But, dont click Next just yet. Turn off the internet connection. So removing the Firewall entry cre Is FL Studio supposed to have an entry in the firewall? Use them for as long as you like. After a short wait, be patient, you will see another pop-up The registration succeeded . To learn how to temporarily disable a program, keep reading! On the Action screen of the wizard, select the Block the connection option, and then click Next.. Type in the search bar "Update". There are instances, however, when we want to prevent an application from connecting to the Internet. Make sure all options are checked. Jason Fitzpatrick is the Senior Smart Home Editor at How-To Geek. 3. While if you just block DAW only in windows firewall, sometimes a service or scan tool will call home and windows firewall won't alert you! 4. 1. When searching online, I found this: You can email the site owner to let them know you were blocked. Some people were talking about the cpu save they get by not having services running like tcpip, netbios, winsock, windows media player service, etc running on their pc. Level up your tech skills and stay ahead of the curve. June 26, 2019. Studio One Pro - latest / Win10Pro x64 (latest) / i7-6700 @3.8Ghz / 32G / UMC1820 / Event PS8 RC w/Galaxy S7+ / KKS61MK2 / Atom SQ Link to this post{ REPLY } by WaterlooSunseton Sun Nov 11, 2018 7:01 pm WaterlooSunset Thank you so much. What is SSH Agent Forwarding and How Do You Use It? Online Panel Disable this via the Toolbar by selecting the panel and disabling the .Enable online news. Is FL Studio free trial forever?Our trial installers don.t have a time limitation. You might have an application that insists on automatically updating itself, but find that those updates break some functionality and you want to stop them. Block Websites using Hosts File. Use it to try out great new products and services nationwide without paying full pricewine, food delivery, clothing and more. Copy the 'FLRegkey.Reg' file to your non-internet connected computer. Theres an important change you need to make before you continue. I wish to do more programs like this. Since we launched in 2006, our articles have been read billions of times. You can block specific IP addresses . FL Studio The fastest way from your brain to your speakers. Keep in mind that blocking a program from using Firewall doesn't usually prevent the program from running on your computer. The action you just performed triggered the security solution. Sharing best practices for building any app with .NET. Click Outbound rules. Reddit and its partners use cookies and similar technologies to provide you with a better experience. Your email address will not be published. Click the ".Change settings". You might have a video game that youre comfortable with your child playing, but youre not so comfortable with the online (and unsupervised) multiplayer elements. Save my name, email, and website in this browser for the next time I comment. After a while a download will start and you will receive a 'FLRegkey.Reg' file. This article was co-authored by wikiHow staff writer. To run ASIO in FL Studio you must open the DAW and press F10. Download and install the latest version of FL Studio from here. You will need this file when you go to your Image-Line Account. We use cookies to make wikiHow great. 1 Perform the following actions to open Notepad using Run as administrator: (see screenshot below) A) Open the Start menu . Select"Program"and then click Next.8. Type in /private/etc/hosts. Jason Fitzpatrick is the Senior Smart Home Editor at How-To Geek. There you can choose ASIO4ALL v2 in the Output dialog box and then open the driver settings. Then go to the Settings window and open the Audio options. Allow an app or feature through Windows Firewall, {"smallUrl":"https:\/\/www.wikihow.com\/images\/thumb\/1\/11\/Block-a-Program-with-Windows-Firewall-Step-1.jpg\/v4-460px-Block-a-Program-with-Windows-Firewall-Step-1.jpg","bigUrl":"\/images\/thumb\/1\/11\/Block-a-Program-with-Windows-Firewall-Step-1.jpg\/aid1879550-v4-728px-Block-a-Program-with-Windows-Firewall-Step-1.jpg","smallWidth":460,"smallHeight":342,"bigWidth":728,"bigHeight":542,"licensing":"
License: Fair Use<\/a> (screenshot) I edited this screenshot of a Windows icon.\n<\/p> License: Public Domain<\/a> License: Fair Use<\/a> (screenshot) License: Fair Use<\/a> (screenshot) License: Fair Use<\/a> (screenshot) License: Fair Use<\/a> (screenshot) License: Fair Use<\/a> (screenshot) License: Fair Use<\/a> (screenshot) License: Fair Use<\/a> (screenshot) License: Fair Use<\/a> (screenshot) License: Fair Use<\/a> (screenshot) License: Fair Use<\/a> (screenshot) License: Fair Use<\/a> (screenshot) License: Fair Use<\/a> (screenshot) License: Fair Use<\/a> (screenshot) License: Fair Use<\/a> (screenshot) License: Fair Use<\/a> (screenshot) License: Fair Use<\/a> (screenshot) License: Fair Use<\/a> (screenshot) Copyright © 2023 BuzzWorthy Finance
\n<\/p><\/div>"}, {"smallUrl":"https:\/\/www.wikihow.com\/images\/0\/07\/Windowsstart.png","bigUrl":"\/images\/thumb\/0\/07\/Windowsstart.png\/30px-Windowsstart.png","smallWidth":460,"smallHeight":460,"bigWidth":30,"bigHeight":30,"licensing":"
\n<\/p><\/div>"}, {"smallUrl":"https:\/\/www.wikihow.com\/images\/thumb\/3\/3d\/Block-a-Program-with-Windows-Firewall-Step-2.jpg\/v4-460px-Block-a-Program-with-Windows-Firewall-Step-2.jpg","bigUrl":"\/images\/thumb\/3\/3d\/Block-a-Program-with-Windows-Firewall-Step-2.jpg\/aid1879550-v4-728px-Block-a-Program-with-Windows-Firewall-Step-2.jpg","smallWidth":460,"smallHeight":342,"bigWidth":728,"bigHeight":541,"licensing":"
\n<\/p><\/div>"}, {"smallUrl":"https:\/\/www.wikihow.com\/images\/thumb\/c\/c7\/Block-a-Program-with-Windows-Firewall-Step-3.jpg\/v4-460px-Block-a-Program-with-Windows-Firewall-Step-3.jpg","bigUrl":"\/images\/thumb\/c\/c7\/Block-a-Program-with-Windows-Firewall-Step-3.jpg\/aid1879550-v4-728px-Block-a-Program-with-Windows-Firewall-Step-3.jpg","smallWidth":460,"smallHeight":346,"bigWidth":728,"bigHeight":547,"licensing":"
\n<\/p><\/div>"}, {"smallUrl":"https:\/\/www.wikihow.com\/images\/thumb\/6\/6b\/Block-a-Program-with-Windows-Firewall-Step-4.jpg\/v4-460px-Block-a-Program-with-Windows-Firewall-Step-4.jpg","bigUrl":"\/images\/thumb\/6\/6b\/Block-a-Program-with-Windows-Firewall-Step-4.jpg\/aid1879550-v4-728px-Block-a-Program-with-Windows-Firewall-Step-4.jpg","smallWidth":460,"smallHeight":342,"bigWidth":728,"bigHeight":541,"licensing":"
\n<\/p><\/div>"}, {"smallUrl":"https:\/\/www.wikihow.com\/images\/thumb\/9\/99\/Block-a-Program-with-Windows-Firewall-Step-5.jpg\/v4-460px-Block-a-Program-with-Windows-Firewall-Step-5.jpg","bigUrl":"\/images\/thumb\/9\/99\/Block-a-Program-with-Windows-Firewall-Step-5.jpg\/aid1879550-v4-728px-Block-a-Program-with-Windows-Firewall-Step-5.jpg","smallWidth":460,"smallHeight":344,"bigWidth":728,"bigHeight":545,"licensing":"
\n<\/p><\/div>"}, {"smallUrl":"https:\/\/www.wikihow.com\/images\/thumb\/4\/48\/Block-a-Program-with-Windows-Firewall-Step-6.jpg\/v4-460px-Block-a-Program-with-Windows-Firewall-Step-6.jpg","bigUrl":"\/images\/thumb\/4\/48\/Block-a-Program-with-Windows-Firewall-Step-6.jpg\/aid1879550-v4-728px-Block-a-Program-with-Windows-Firewall-Step-6.jpg","smallWidth":460,"smallHeight":347,"bigWidth":728,"bigHeight":549,"licensing":"
\n<\/p><\/div>"}, {"smallUrl":"https:\/\/www.wikihow.com\/images\/thumb\/f\/f7\/Block-a-Program-with-Windows-Firewall-Step-7.jpg\/v4-460px-Block-a-Program-with-Windows-Firewall-Step-7.jpg","bigUrl":"\/images\/thumb\/f\/f7\/Block-a-Program-with-Windows-Firewall-Step-7.jpg\/aid1879550-v4-728px-Block-a-Program-with-Windows-Firewall-Step-7.jpg","smallWidth":460,"smallHeight":347,"bigWidth":728,"bigHeight":549,"licensing":"
\n<\/p><\/div>"}, {"smallUrl":"https:\/\/www.wikihow.com\/images\/thumb\/f\/f1\/Block-a-Program-with-Windows-Firewall-Step-8.jpg\/v4-460px-Block-a-Program-with-Windows-Firewall-Step-8.jpg","bigUrl":"\/images\/thumb\/f\/f1\/Block-a-Program-with-Windows-Firewall-Step-8.jpg\/aid1879550-v4-728px-Block-a-Program-with-Windows-Firewall-Step-8.jpg","smallWidth":460,"smallHeight":348,"bigWidth":728,"bigHeight":550,"licensing":"
\n<\/p><\/div>"}, {"smallUrl":"https:\/\/www.wikihow.com\/images\/thumb\/4\/4b\/Block-a-Program-with-Windows-Firewall-Step-9.jpg\/v4-460px-Block-a-Program-with-Windows-Firewall-Step-9.jpg","bigUrl":"\/images\/thumb\/4\/4b\/Block-a-Program-with-Windows-Firewall-Step-9.jpg\/aid1879550-v4-728px-Block-a-Program-with-Windows-Firewall-Step-9.jpg","smallWidth":460,"smallHeight":344,"bigWidth":728,"bigHeight":545,"licensing":"
\n<\/p><\/div>"}, {"smallUrl":"https:\/\/www.wikihow.com\/images\/thumb\/4\/46\/Block-a-Program-with-Windows-Firewall-Step-10.jpg\/v4-460px-Block-a-Program-with-Windows-Firewall-Step-10.jpg","bigUrl":"\/images\/thumb\/4\/46\/Block-a-Program-with-Windows-Firewall-Step-10.jpg\/aid1879550-v4-728px-Block-a-Program-with-Windows-Firewall-Step-10.jpg","smallWidth":460,"smallHeight":348,"bigWidth":728,"bigHeight":551,"licensing":"
\n<\/p><\/div>"}, {"smallUrl":"https:\/\/www.wikihow.com\/images\/thumb\/9\/98\/Block-a-Program-with-Windows-Firewall-Step-11.jpg\/v4-460px-Block-a-Program-with-Windows-Firewall-Step-11.jpg","bigUrl":"\/images\/thumb\/9\/98\/Block-a-Program-with-Windows-Firewall-Step-11.jpg\/aid1879550-v4-728px-Block-a-Program-with-Windows-Firewall-Step-11.jpg","smallWidth":460,"smallHeight":349,"bigWidth":728,"bigHeight":553,"licensing":"
\n<\/p><\/div>"}, {"smallUrl":"https:\/\/www.wikihow.com\/images\/thumb\/5\/51\/Block-a-Program-with-Windows-Firewall-Step-12.jpg\/v4-460px-Block-a-Program-with-Windows-Firewall-Step-12.jpg","bigUrl":"\/images\/thumb\/5\/51\/Block-a-Program-with-Windows-Firewall-Step-12.jpg\/aid1879550-v4-728px-Block-a-Program-with-Windows-Firewall-Step-12.jpg","smallWidth":460,"smallHeight":342,"bigWidth":728,"bigHeight":542,"licensing":"
\n<\/p><\/div>"}, {"smallUrl":"https:\/\/www.wikihow.com\/images\/thumb\/8\/8c\/Block-a-Program-with-Windows-Firewall-Step-13.jpg\/v4-460px-Block-a-Program-with-Windows-Firewall-Step-13.jpg","bigUrl":"\/images\/thumb\/8\/8c\/Block-a-Program-with-Windows-Firewall-Step-13.jpg\/aid1879550-v4-728px-Block-a-Program-with-Windows-Firewall-Step-13.jpg","smallWidth":460,"smallHeight":343,"bigWidth":728,"bigHeight":543,"licensing":"
\n<\/p><\/div>"}, {"smallUrl":"https:\/\/www.wikihow.com\/images\/thumb\/1\/11\/Block-a-Program-with-Windows-Firewall-Step-14.jpg\/v4-460px-Block-a-Program-with-Windows-Firewall-Step-14.jpg","bigUrl":"\/images\/thumb\/1\/11\/Block-a-Program-with-Windows-Firewall-Step-14.jpg\/aid1879550-v4-728px-Block-a-Program-with-Windows-Firewall-Step-14.jpg","smallWidth":460,"smallHeight":343,"bigWidth":728,"bigHeight":543,"licensing":"
\n<\/p><\/div>"}, {"smallUrl":"https:\/\/www.wikihow.com\/images\/thumb\/f\/f2\/Block-a-Program-with-Windows-Firewall-Step-15.jpg\/v4-460px-Block-a-Program-with-Windows-Firewall-Step-15.jpg","bigUrl":"\/images\/thumb\/f\/f2\/Block-a-Program-with-Windows-Firewall-Step-15.jpg\/aid1879550-v4-728px-Block-a-Program-with-Windows-Firewall-Step-15.jpg","smallWidth":460,"smallHeight":342,"bigWidth":728,"bigHeight":542,"licensing":"
\n<\/p><\/div>"}, {"smallUrl":"https:\/\/www.wikihow.com\/images\/thumb\/8\/89\/Block-a-Program-with-Windows-Firewall-Step-16.jpg\/v4-460px-Block-a-Program-with-Windows-Firewall-Step-16.jpg","bigUrl":"\/images\/thumb\/8\/89\/Block-a-Program-with-Windows-Firewall-Step-16.jpg\/aid1879550-v4-728px-Block-a-Program-with-Windows-Firewall-Step-16.jpg","smallWidth":460,"smallHeight":342,"bigWidth":728,"bigHeight":541,"licensing":"
\n<\/p><\/div>"}, {"smallUrl":"https:\/\/www.wikihow.com\/images\/thumb\/b\/bc\/Block-a-Program-with-Windows-Firewall-Step-17.jpg\/v4-460px-Block-a-Program-with-Windows-Firewall-Step-17.jpg","bigUrl":"\/images\/thumb\/b\/bc\/Block-a-Program-with-Windows-Firewall-Step-17.jpg\/aid1879550-v4-728px-Block-a-Program-with-Windows-Firewall-Step-17.jpg","smallWidth":460,"smallHeight":346,"bigWidth":728,"bigHeight":547,"licensing":"
\n<\/p><\/div>"}, {"smallUrl":"https:\/\/www.wikihow.com\/images\/thumb\/f\/f6\/Block-a-Program-with-Windows-Firewall-Step-18.jpg\/v4-460px-Block-a-Program-with-Windows-Firewall-Step-18.jpg","bigUrl":"\/images\/thumb\/f\/f6\/Block-a-Program-with-Windows-Firewall-Step-18.jpg\/aid1879550-v4-728px-Block-a-Program-with-Windows-Firewall-Step-18.jpg","smallWidth":460,"smallHeight":342,"bigWidth":728,"bigHeight":542,"licensing":"
\n<\/p><\/div>"}, {"smallUrl":"https:\/\/www.wikihow.com\/images\/thumb\/6\/61\/Block-a-Program-with-Windows-Firewall-Step-19.jpg\/v4-460px-Block-a-Program-with-Windows-Firewall-Step-19.jpg","bigUrl":"\/images\/thumb\/6\/61\/Block-a-Program-with-Windows-Firewall-Step-19.jpg\/aid1879550-v4-728px-Block-a-Program-with-Windows-Firewall-Step-19.jpg","smallWidth":460,"smallHeight":342,"bigWidth":728,"bigHeight":541,"licensing":"how to block fl studio from accessing the internet